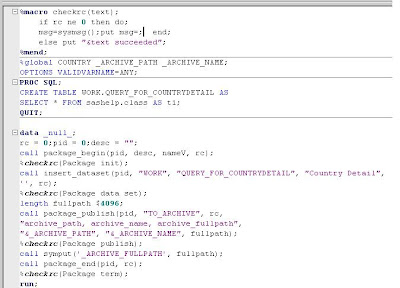In this Example I have two separate indicators which have been dragged on a Dashboard. The two Indicators have separate data sources. A Dynamic List box Indicator which has a SAS Table SASHELP.CLASS as data source. A Spark Table indicator a Stored Process which accepts Sex parameter as a data source No default value is required, the STP code should return all the rows if no value are passed in the parameter (In order to apply Client side filter).
I want to set up an Interaction between the two so that the selection in the Dynamic List box will change the values in the Spark table.
In order to set up an interaction select the Source indicator in our case the Dynamic list, Edit -> Set up Interactions.
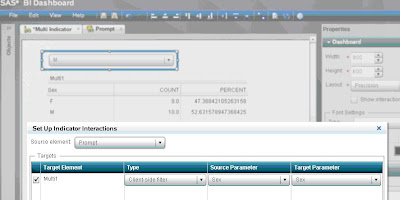
There the selected Indicator becomes the source and the rest of the indicators become targets, the source and the target parameters have to be selected.
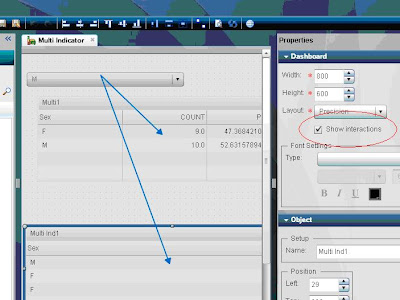
If you check the Show Interactions Check box in the Dashboard properties the interaction between the Indicators will be displayed as arrows.
 The final output looks like this when viewed from the dashboard viewer, the data in the spark tables are updated as per the selection in the Dynamic List prompt.
The final output looks like this when viewed from the dashboard viewer, the data in the spark tables are updated as per the selection in the Dynamic List prompt.